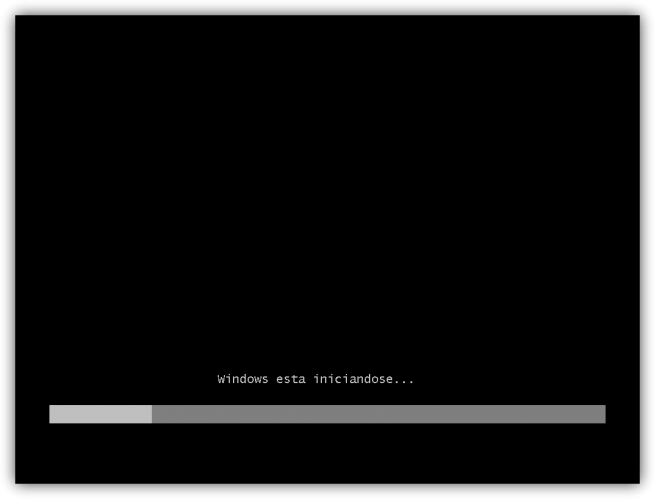Instalar software
(Instalador de aplicaciones)
Para instalar una aplicación o serie de aplicaciones:
Inicie el instalador de aplicaciones:
El Instalador de aplicaciones es el método ideal para
instalar, eliminar y comprobar las propiedades de las aplicaciones y series de
aplicaciones UnixWare y de otras marcas.
El Instalador de aplicaciones realiza la mayor parte de las
tareas básicas de administración de software y le ahorra al usuario la
necesidad de ejecutar las complejas instrucciones subyacentes.
Inicie el Instalador de aplicaciones de alguna de las dos
formas siguientes:
Introduzca en una ventana de terminal gráfico (xterm);
scoadmin application installer
Haga clic en el icono del Instalador de aplicaciones
existente en la carpeta Gestión de software de SCOadmin.
El Instalador de aplicaciones le muestra, en la parte
inferior de la ventana, una lista de todas las aplicaciones instaladas en el
sistema. Las aplicaciones almacenadas en medios extraíbles (disco, CD-ROM o
cinta) aparecen listadas en la parte superior de la ventana.
Las series de aplicaciones se componen de varios paquetes de
aplicaciones y aparecen representadas por un icono compuesto de dos cajas y un
disco. Los paquetes de una sola aplicación aparecen representados por un icono
compuesto de una sola caja y un disco. Observe el lazo rojo de la caja o cajas;
si aparece cortado, significa que el paquete o serie está instalado.
Inserte el medio de instalación adecuado (a no ser que desee
instalar el software desde un servidor de instalación).
Seleccione el tipo de medio o red en Instalar desde.
Por ejemplo, seleccione Disco A, Disco B, CD-ROM, Otros o
Red.
NOTA: Deberá haber configurado previamente un servidor
de instalación para poder seleccionar red como tipo de instalacion.
Los servidores de instalación permiten ``anunciar''
aplicaciones para que otros sistemas de la red puedan efectuar una instalación
remota de UnixWare o de otros paquetes.
Si va a realizar la instalación desde la red, introduzca el
nombre del servidor y haga clic en Actualizar visualización para ver los
paquetes disponibles. Si las aplicaciones disponibles en el servidor de red no
se encontraran en la ubicación usual (/var/spool/dist), especifique la ruta a
continuación del nombre del servidor y de los dos puntos (:) (por ejemplo:
foo.sco.com:/var/spool/tmp).
Tan pronto como haya seleccionado una opción, visualizará
los paquetes disponibles en el medio seleccionado.
Si va a realizar la instalación desde un cartucho de cinta,
asegúrese de que la cinta se encuentra totalmente rebobinada antes de iniciar
la operación.
Haga clic en el icono de la aplicación o de la serie de
aplicaciones no instalada.
Haga clic en Instalar.
Aparecerá, entonces, la ventana Añadir aplicación y es
posible que el sistema le pida información adicional. Una vez que haya
facilitado la información solicitada, se instalará la nueva aplicación o serie
de aplicaciones en su sistema.
NOTA: Cada vez que instale una aplicación, recibirá un
mensaje de correo en el buzón.
Si se usa un CD-ROM, el Instalador de aplicaciones deja el
CD-ROM montado cuando finaliza la instalación. Utilice umount 1m para desmontar
el CD-ROM antes de extraerlo. Introduzca la siguiente instrucción:
umount /dev/cdrom/cdromN
donde N es el número del controlador de CD-ROM.
Aunque, por una razón u otra, fracase la instalación de un
paquete, es posible que la GUI (Graphical User Interface, interfaz gráfica de
usuario) indique que se ha instalado satisfactoriamente el grupo de paquetes
que contiene. El mensaje que indica el fallo es generado por pkgaad 1m.
De igual forma, si fracasa la eliminación de un paquete, la
GUI no informa de dicho fracaso. El icono del grupo de paquetes desaparece sin
ser sustituido por el icono del paquete que sigue estando presente en el
sistema.
El registro creado por pkgadd, que contiene los datos de los
procesos fracasados, se encuentra en /var/sadm/install/logs/pkg.log, donde pkg
es el nombre del paquete.
Compatibilidad con SCO UNIX
Si no consigue instalar alguna aplicación de SCO® UNIX®,
quizá deba modificar alguna variable necesaria para el archivo de instrucciones
de instalación de la aplicación:
Inicie el instalador de aplicaciones.
Seleccione Acciones
> Opciones.
Introduzca el número de la versión del sistema operativo que
requiera la aplicación de SCO.
Para la versión 3.2 de SCO UNIX, introduzca 3.2.
Haga clic en Aceptar para aceptar el nuevo valor de SCOMPAT.
Copiar iconos de aplicaciones en carpetas
Después de instalar una aplicación en el sistema, puede
copiar los iconos de los diferentes programas asociados a la aplicación en una
carpeta (el sistema decide la carpeta en la que se copian los iconos, por lo
general, la carpeta Aplicaciones). De esta forma, podrá iniciar el programa de
aplicaciones haciendo doble clic en su icono.
Inicie el instalador de aplicaciones.
Si la aplicación forma parte de una serie, haga doble clic
en el icono de la serie (situado en la parte inferior de la ventana). Si no
forma parte de una serie, pase al punto siguiente.
Aparecerán, entonces, los iconos de los paquetes que
componen la serie.
Haga doble clic en el paquete de aplicaciones deseado.
Aparecerá una ventana con iconos instalables que representan
a los programas de aplicaciones del paquete.
Haga clic en el programa de aplicaciones que desee copiar en
una carpeta.
Haga clic en el botón Copiar en carpeta....
Seleccione una de las siguientes opciones para indicar los
usuarios que recibirán el nuevo icono:
COMPRESORES
La compresión de datos consiste en
la reducción del volumen de información tratable (procesar, transmitir o
grabar). En principio, con la compresión se pretende transportar la misma
información, pero empleando la menor cantidad de espacio.
Los mas conocidos son:
WINRAR
WINZIP
COMO INSTALARLOS
Primero debe descargarse la última
versión de WinRAR desde el area de descarga.
Si usa Internet Explorer puede
seleccionar la opción Ejecutar en vez de guardar cuando haga click en el enlace
de descarga.
Una vez finalizada la descarga se
iniciará el proceso de instalación. Si Internet Explorer le pregunta de nuevo
si quiere ejecutar el programa seleccione Ejecutar.
Si ha seleccionado la opción
guardar o usa otro navegador que no le permita ejecutar el programa de
instalación desde internet, seleccione una carpeta para descargarlo (por
ejemplo, en el escritorio). Una vez haya descargado el WinRAR tiene que ejecutar
el programa de instalación haciendo doble click sobre el archivo que ha
descargado. Una vez instalado puede eliminar el programa de instalación que ha
descargado.
Durante el proceso de instalación
se le preguntará por varias opciones del programa, las opciones por defecto son
las mas recomendables en la mayoría de los casos, no las cambie si no sabe
exactamente lo que son.
DESCARGARLOS EN:
http://winrar.softonic.com/
Como se usa, donde se descarga,
como se instala y como se configura el software de utilería
Son programas de servicios que
sirven de apoyo al procesamiento de los trabajos.
En informática, una utilidad es una
herramienta que sirve de soporte para
la construcción y ejecución de
programas, en donde se incluyen las bibliotecas de sistema, middleware,
herramientas de desarrollo, etc.
Los de mantenimiento te sirven por
ejemplo para Limpiar, corregir el registro, mandar los archivos obsoletos a la
basura, limpiar los temporales de internet, desfragmentar disco, y las de
protección Sirven para evitar ataques a tu maquina vía remota, por algún virus,
etc.
Ejemplos de Software de Utilería
que permiten dar Mantenimiento Al sistema Operativo.
* TuneUP Utilities: Es un paquete de aplicaciones cuya misión consiste
en realizar un completo mantenimiento al ordenador. Entre otros propósitos,
permite desfragmentar el disco duro, eliminar archivos temporales, realizar
ajustes automáticos para incrementar la velocidad de navegación en Internet,
desfragmentar y corregir errores del registro, así como personalizar la
apariencia del sistema.
* Ccleaner: Es una aplicación gratuita, de código cerrado (software no
libre), que tiene como propósito mejorar el rendimiento de cualquier equipo que
lo ejecute mediante la eliminación de archivos innecesarios, entradas inválidas
del Registro de Windows y también cuenta con la posibilidad de desinstalar
programas desde su interfaz al igual que inhabilitar la ejecución de
aplicaciones en el inicio del sistema con el fin de mejorar la velocidad de
arranque del sistema operativo.
Como se usa SKYPE
Skype es una aplicación o programa
que puedes instalar en tu computador, ordenador o teléfono móvil para comunicarte
con personas de cualquier parte del mundo por medio de llamadas, video
conferencias y mensajería instantánea. Además, puedes compartir cualquier tipo
de archivo con tus contactos y, lo mejor, completamente gratis. Si tienes
crédito en tu cuenta de Skype, puedes llamar a cualquier teléfono ya sea móvil
o fijo sin importar el lugar del mundo al que desees comunicarte.
Como instalar Skype:
Para instalar Skype, tienes que
descargar la versión más reciente desde el sitio web de Skype. No lo hagas
desde ningún otro lugar.
Como configurar Skype:
Para acceder a la configuración de Skype:
*en Android: pulsa el icono de menú (tres líneas
verticales), luego pulsa Configuración;
*en iOS: desde la pantalla de inicio, pulsa Configuración
(icono de engranaje);
*en Mac: Dirígete a Skype > Preferencias y luego
selecciona la pestaña que quieras para cambiar la configuración;
*en Skype para Windows 10: selecciona Configuración (icono
de engranaje);
*en la Web: selecciona Configuración (icono de engranaje);
*en escritorio de Windows: selecciona Herramientas >
Opciones y luego selecciona la pestaña que quieras para cambiar la
configuración.
ECHOS POR:
Briseida garcía chavez
dulce maria samayoa reyes
libny rebeca garcia lopez
julio cesar cabrera perez